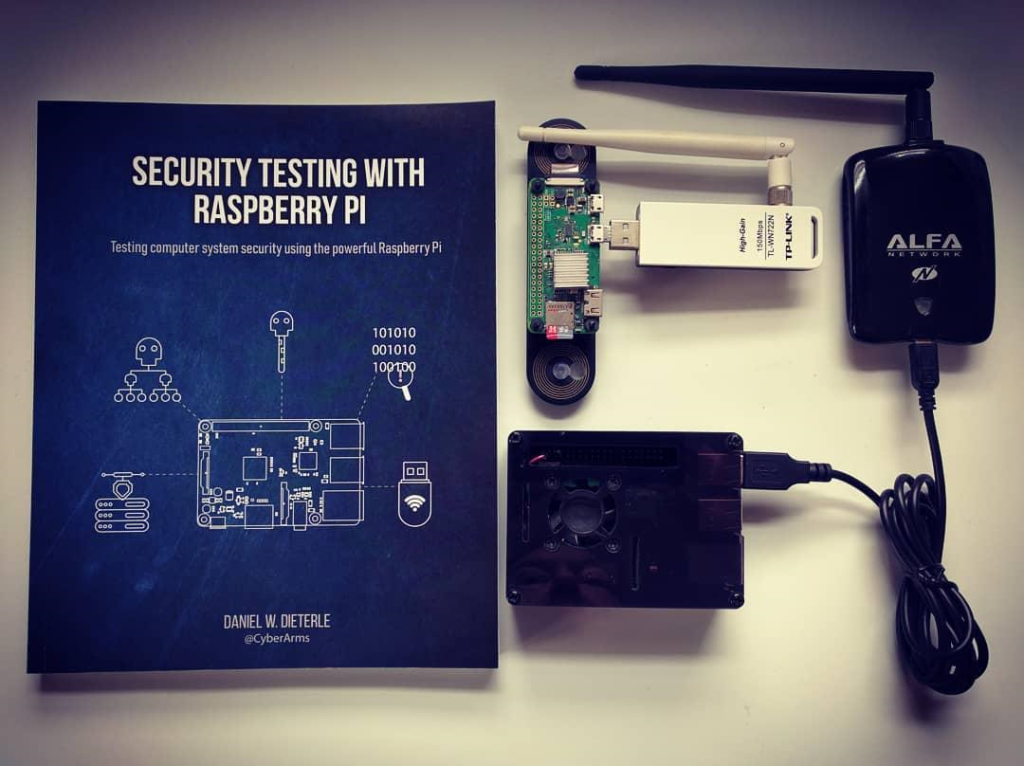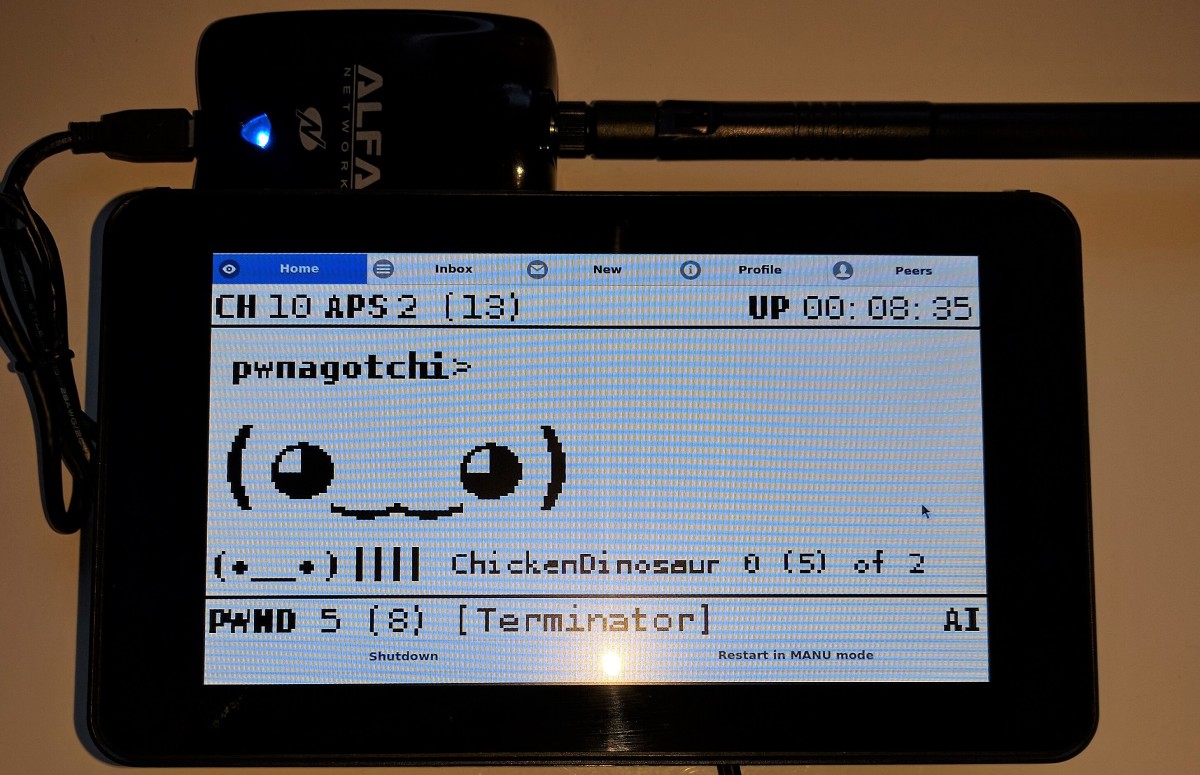I love Pwnagotchis, I mean, who doesn’t, have you seen these things?? My problem, is that I could not get great reception using the Pi0W built in WiFi. Also, I did not have a compatible E-Ink display for it. My first goal was to see if I could get Pwnagotchi running on a Pi 4 with an Alfa AWUS036NHA Long Range WiFi adapter. My second was to get it to display on an unsupported touchscreen or a full-size monitor.
TLDR version – You can!
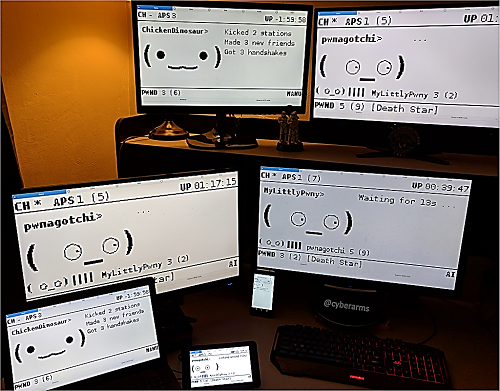
But first – a Disclaimer:
These are just some personal notes of mine on getting the wickedly cool “Pwnagotchi” to work on a Pi 4 with a long range WiFi adapter. Also, how to access the Web User Interface so you don’t need an “E-Ink” display. This is mostly my work notes that I am sharing – It is a “try at your own risk” project. Due to configuration and network differences, it may or may not work for you and could leave your Pi software in an unstable state.
That being said, I will not be offering any technical support on it. These are just steps that worked for me, that I found through much trial and error. Lastly, never try to gain access to a network that you do not have permission to access – doing so is illegal and you could go to jail.

Pwnagotchis are the ridiculously cute (and intelligent) Pi0w based WiFi attack tool made by the author of Bettercap. I recently wrote a magazine article for Hakin9 on using the Bettercap Web UI and Pwnagotchis. The Web UI is an HTML interface to Bettercap, it allows you to control it through a browser.
Raspberry Pi 4s’ are the latest and greatest flag ship of the Raspberry Pi family. They have increased power and speed. They also come with different memory options; I love the 4GB model! The only catch is they draw more power than the model 3, and changed the power plug type, so you will most likely need a new power supply, or a very strong battery.
Again, this is just some notes that helped me get this working, use at your own risk. Enough intro, let’s get to this! First up, running Pwnagotchi on a Pi4.
Installing Pwnagotchi on a Pi4
Tool website: https://pwnagotchi.ai/
Tool Github: https://github.com/evilsocket/pwnagotchi
Tool Authors: Evilsocket and the Pwnagotchi team
The Pwnagothi wiki covers everything you need to know about installing, configuring and using the tool in a normal atmosphere. You should read the entire Wiki.
- Download and install the Pwnagotchi Raspberry Pi lite image: https://github.com/evilsocket/pwnagotchi/releases
- Write the image to an SD card.
- Insert the SD card into your Pi4, attach peripheral devices and lastly power.
- Connect a LAN cable – when the ethernet cable is plugged in, it starts the Pwnagotchi in manual mode, and you can SSH into the Pi if you want to.
With the current version of Pwnagotchi (1.4.1) it seems to boot up fine on a Pi4, but doesn’t run. It doesn’t seem to like the default waveshare display type -if you don’t have one, that is – changing this to “inkyphat” seems to do the trick.
- Change the default e-ink device in config.yaml:
- sudo nano /etc/pwnagotchi/config.yml
- add the following:
ui:
display:
type: ‘inkyphat’
color: ‘black’

Next, I wanted to use an external USB WiFi adapter instead of the built in one. Instead of modifying a bunch of config files in Pwnagotchi, the simplest way seemed to be to just turn off the onboard wireless, so the USB WiFi becomes “wlan0”
6. In /boot/config.txt, add the following line to turn off the onboard WiFi:
dtoverlay=disable-wifi
7. Reboot
In a web browser, navigate to the IP address of your device and port 8080 to view the Web UI.
So, in my case, it would be 172.24.1.157:8080

The webpage should show the iconic Pwnagotchi face with control options. You now have a Pi4 Pwnagotchi that uses the Web UI!
Full Screen Display on any Screen
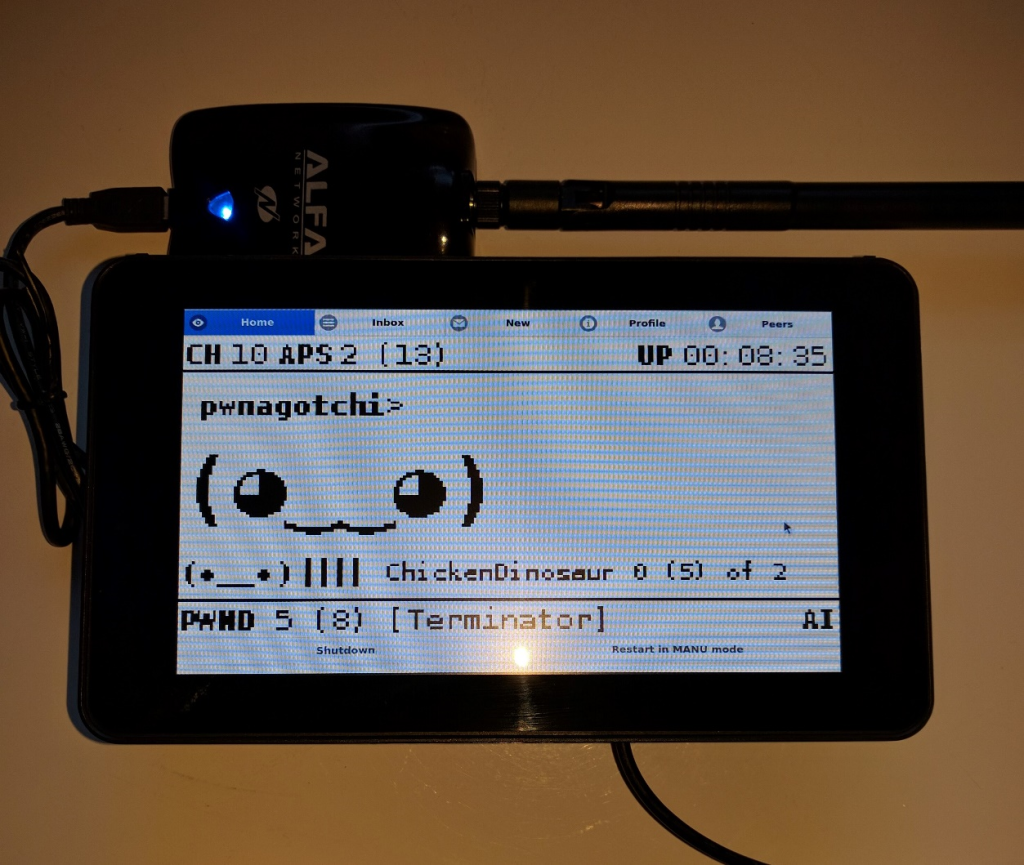
That is all well and good, but how can you run Pwnagotchi on a display that isn’t directly supported? I spent several days trying to get my Raspberry Pi 7” touchscreen to work with Pwnagotchi and did find a way to make it work. It’s more of a trick than anything, it is just running the Web UI in a full screen browser!
Again, proceed at your own risk, and I am not offering any technical support on how to do this – it took a lot of futzing to get this to work on mine, and it may not work on yours, or it may leave your Pi in an unstable software state. But I found if you install the Pwnagotchi Raspbian Lite image on a Pi 4, get it working with the modifications mentioned above, all you need to do next is install the Raspbian Graphical User interface and Chromium, and you can view Pwnagotchi locally on any display!
Quick instructions:
You won’t be able to get out to the internet, because Pwnagotchi changes the default Route, so we need to delete the default route, then add a new route to your gateway/ router. You can then pull down the files needed with “apt install”.
- sudo ip route del default
- sudo route add default gw 172.24.1.1 eth0 (Use your gateway address!)
- sudo apt install raspberrypi-ui-mods
- sudo apt install chromium-browser
- reboot – the default route should restore on bootup
The first two commands deal with the routing. The third command installs a cut down version of the Raspbian graphical desktop. Next, the chromium web browser is installed.
Once it reboots, start Chromium, navigate to the Pwnagotchi web interface and press “F11” for full screen. That’s it! If all went well, you should have a large Pwnagotchi on the screen!
Now remember, it is a web interface, so, if you want you can also surf to it from your desktop or mobile systems connected to the same LAN.
This was just a quick overview of running Pwnagotchi on a Raspberry Pi 4. Do you want to unlock the real power of Pi for Ethical Hacking? Check out my latest book, “Security Testing with Raspberry Pi” – available on Amazon.com!