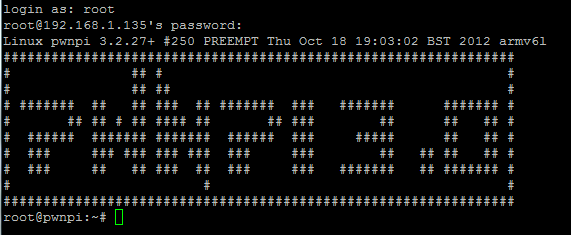Looking for a Secure Linux Distribution and not sure what to use? Why not try the publicly available Linux Distro created by the US Air Force?
Several nations are moving to or modifying their own Linux distributions for military use. And honestly, it just makes sense. But did you know that the SPI working with the US Air Force created the “Lightweight Portable Security” Linux (or LPS for short) and have released it for public use?
LPS is a publicly available, secure Live CD that offers security, sandboxing and encryption.
The ATSPI Technology Office produces nation-state class protection products, and according to the LPS website, “LPS-Remote Access was certified by AFNIC to connect to the GIG for general telecommuting use“. A whole lot of acronyms there, but basically what it means is that LPS is secure – secure enough to be certified by the Air Force to connect to the DoD Global Information Grid – the military’s information super highway.
And if it is good enough for military certification, you can believe that it is capable and safe for secure civilian use.
So what does it look like?
Well, a full blown Ubuntu operating system it is not. It comes with very few bells and whistles. But that is the point. The fewer the frills, the easier it is to secure it.
As you can see from the user menu above, there are not a lot of pre-installed apps. Though LPS does come in a “Deluxe” version that includes OpenOffice and Adobe Reader.
LPS is meant to be used as a live CD. Simply download LPS, burn it to a CD and then boot from it when you need to use a secure OS – Like when you are traveling abroad or using public internet.
It does not write to the hard drive and does not leave anything in memory when shut down. Because it does not write anything to the hard drive, if by odd chance that LPS does get infected, there is no persistence. Just reboot and the malware will be gone.
LPS seems to be mainly be oriented to surfing, e-mail and data transfer. According to Lt. Col. Ken Edge, Air Force Research Laboratory’s Software Protection Initiative (SPI) program manager, “Imagine a pilot overseas who has to get orders but only has a very questionable Internet café computer, with LPS-Public and a smartcard reader, he can safely enter the CAC-authenticated Air Force Portal and his webmail. Likewise, sailors can securely bank online overseas, and soldiers can safely use social networking sites.”
It even comes with an easy to use Encryption Wizard that allows you to encrypt your data before transmitting it over the wire:
Simply run the wizard, and drag the file you want to encrypt into the program box, then select how you want to encrypt it:
The wizard also decrypts files in the same easy to use manner.
There are other secure Linux distros out there with more capabilities, Tails Linux comes to mind. But if all you need is a simple, easy to use secure Live CD solution, then look no further than LPS Linux.